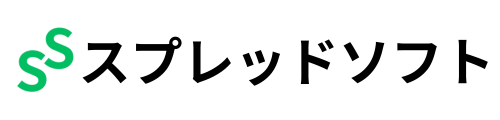VLOOKUP関数の使い方とは?注意点や使用例をわかりやすく解説!
VLOOKUP(ブイルックアップ)関数はデータを効率的に検索・参照するための強力な関数です。使いこなすことで、データ管理や分析のスキルを一段と向上させることが可能になります。本記事では、VLOOKUP関数の基本的な使い方から応用例までを詳しく解説します。
関数の構文や引数の説明、実際の使用例、よくあるエラーとその解決策、さらには他の関数との組み合わせ技までカバーしています。この記事を読むことで、VLOOKUP関数を自在に使いこなせるようになり、業務の効率化やデータの精度向上に役立たせることができるでしょう。
目次
VLOOKUP関数の構文
まずVLOOKUP関数の構文は下記のようになっています。
=VLOOKUP(検索キー, 検索範囲, 列番号, [並べ替え済み])
各項目の意味は実際の使用例の画像をもとに解説します。下記は果物の種類別の価格、産地をまとめた表です。
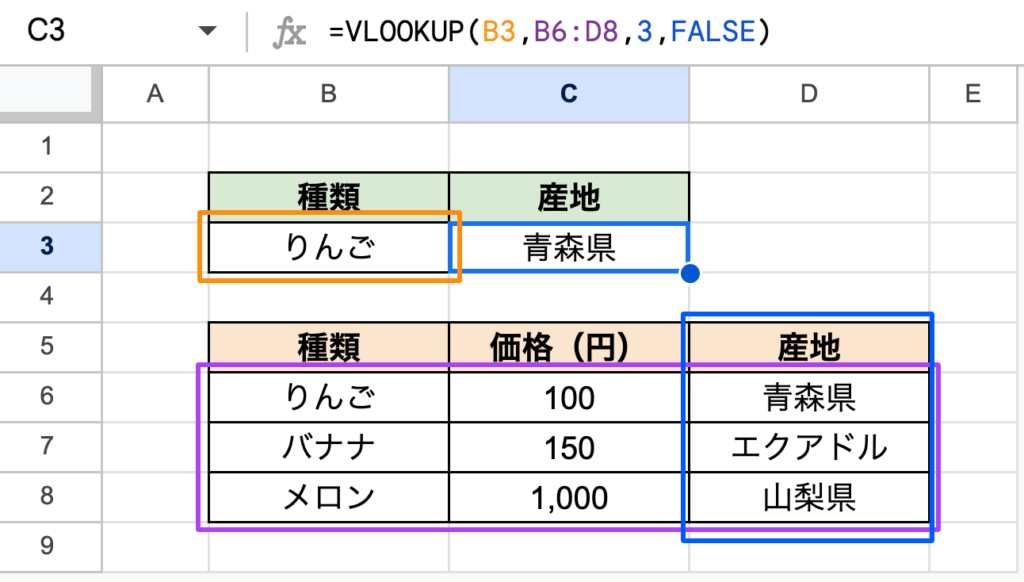
「検索キー」:検索に使用する値。ここでは「りんご」の「産地」を取得したいので「〜の」に値する「種類」を指定する。文字列での指定も可能ですがセル参照にしておくことで、異なる検索をするときに参照しているセルの値を変えるだけで済むのでおすすめです。
「検索範囲」:「検索キー」と「取り出したい値」を含む範囲。ここではB列にある「りんご」のD列の「産地」を取得したいので、B6:D8を選択している。「価格」を取得したいのであればB6:C8で問題ありません。
「列番号」:検索範囲の一番左の列を1としたときに、取り出す値が含まれる列の番号。ここではB列の「種類」が1列目となり、D列の「産地」は3列目となるため、3を指定する。
[並べ替え済み]:基本的にFALSEを指定する。FALSEを指定することで検索キーに完全一致した場合のみ値を取り出します。
※TRUEを指定することもできますが、必要になる場面はほとんどないため、この記事では割愛します。
VLOOKUP関数を使う際の注意点
VLOOKUP関数を使用する際の注意点を2つ解説します。注意点を事前に頭に入れておくことで、作業ミスの発生を防ぐことができるので必ず覚えておきましょう。
検索値より右側の値しか取り出せない
関数の仕様上、取り出す値は検索値よりも右側にある必要があります。右側に無い場合はエラーとなり、値を取り出すことはできません。
例えば、下記のように産地が「エクアドル」の果物の種類を取り出したいとします。この場合、取り出す「種類」が「産地」よりも左側にあるためエラーとなってしまいます。
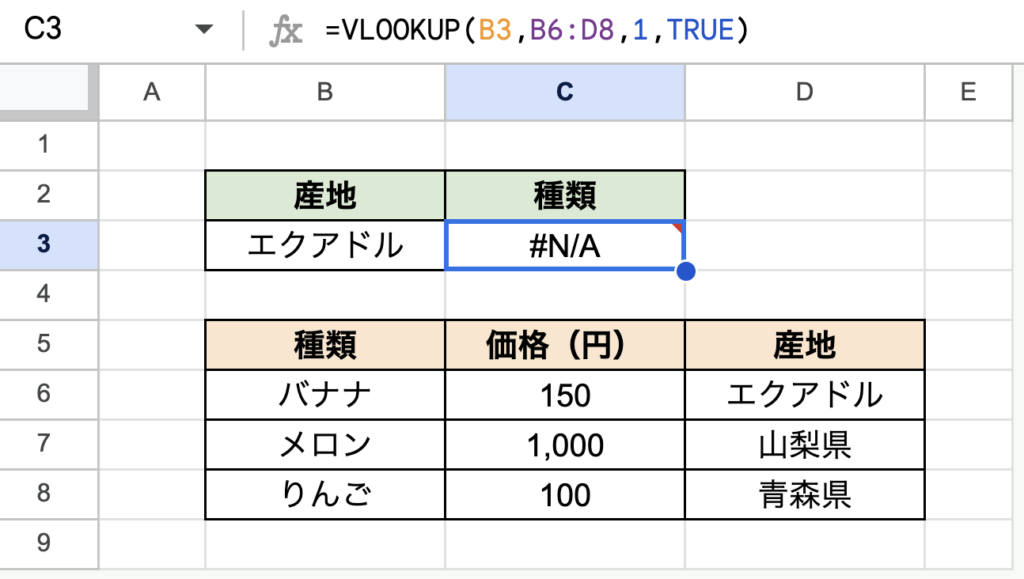
VLOOKUP関数のみで対応する場合は、データ範囲の列を動かし、検索値を最も左側にする方法が最も簡単です。
関数を組み合わせて対応することも可能ですが、数式が複雑になってしまうためおすすめしません。
ただし、XLOOKUP関数を使用することで1つの関数だけで上記の問題を解決することが可能です。詳しくは下記記事をご覧下さい。
※準備中
大文字・小文字の区別ができない
VLOOKUP関数では大文字と小文字はどちらも同じ値として認識されます。
例えば下記のように大文字の「APPLE」の産地を取り出したいとします。正しくはアメリカですが、大文字・小文字の区別がつかないため、最初に一致した小文字の「apple」の産地である青森県を返しています。
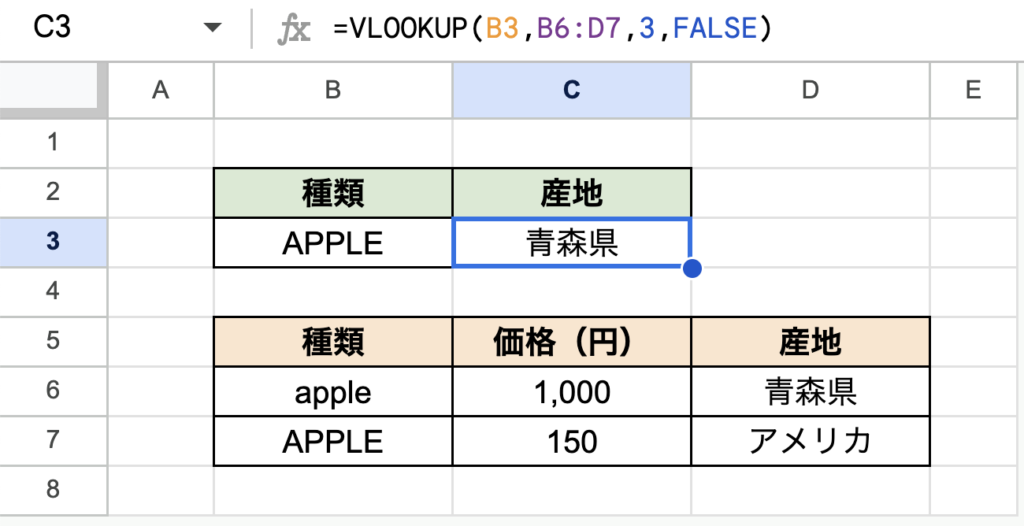
この問題はINDEX関数、MATCH関数、EXACT関数を下記のように組み合わせることで対応可能です。
大文字・小文字の区別が付くEXACT関数を検索キーの一致条件にすることで対応を可能にしています。
=INDEX(取り出す値が含まれる列,MATCH(TRUE,EXACT(検索キーが含まれる列,検索キー),0))
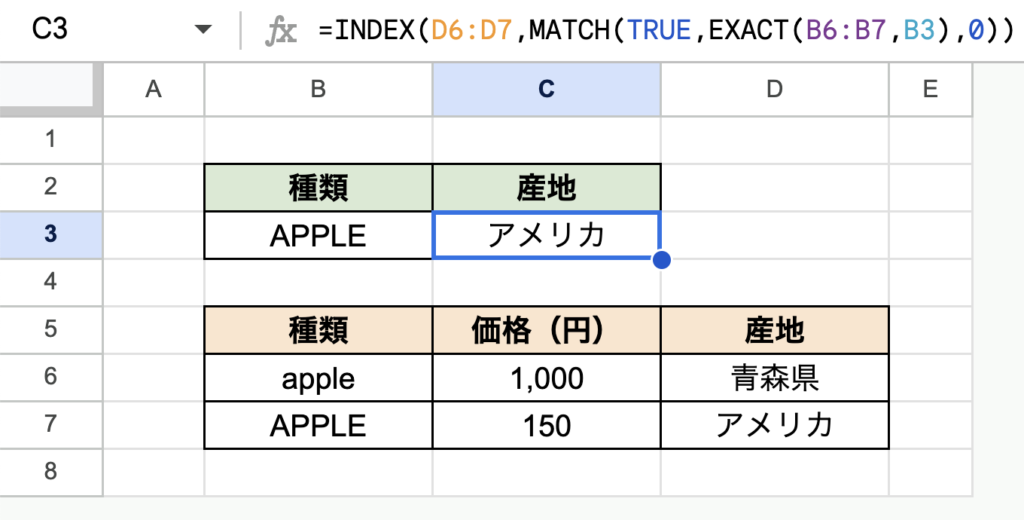
それぞれの関数の詳細な説明は下記記事をご覧ください。
※準備中
VLOOKUP関数のよくあるエラーと対処法
間違った値が返される
間違った値が返されるエラーの対処法は下記のとおりです。注意点で解説した内容も含まれていますが、再度確認しましょう。
- 並べ替え済みをFALSEに設定する
- 同じ文字列で大文字や小文字のデータが混ざっている場合は複数の関数を組み合わせる
#N/A
#N/Aは検索キーに該当する値が見つからない場合に発生します。
下記の例では、表の中に存在しない「ぶどう」を検索キーに指定しているため、エラーとなっています。
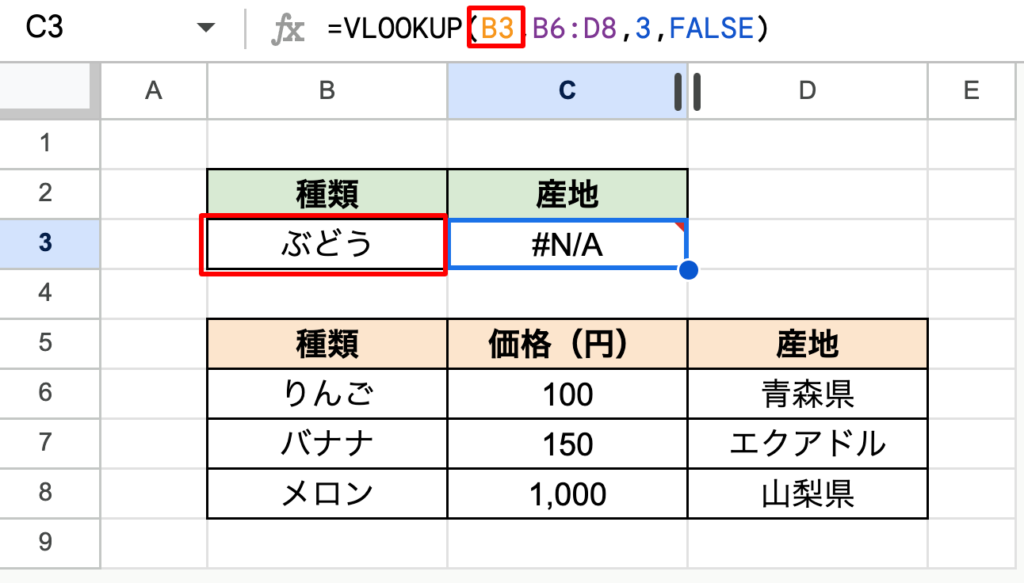
上記のように指定した値が間違っている場合に加えて、意図せず半角スペースなどが含まれてしまっているというケースがよくあります。
エラーが返ってきた場合に限らず、指定した検索キーが意図通りになっているか、よく確認するようにしましょう。
#REF
#REFは範囲の最大列数よりも大きな列数を指定してしまった際に発生します。
下記の例では表が最大で3列までですが、範囲外の4列目を指定しているためにエラーとなっています。
指定した範囲の最も左の列が1となることを忘れずに範囲指定を行いましょう。
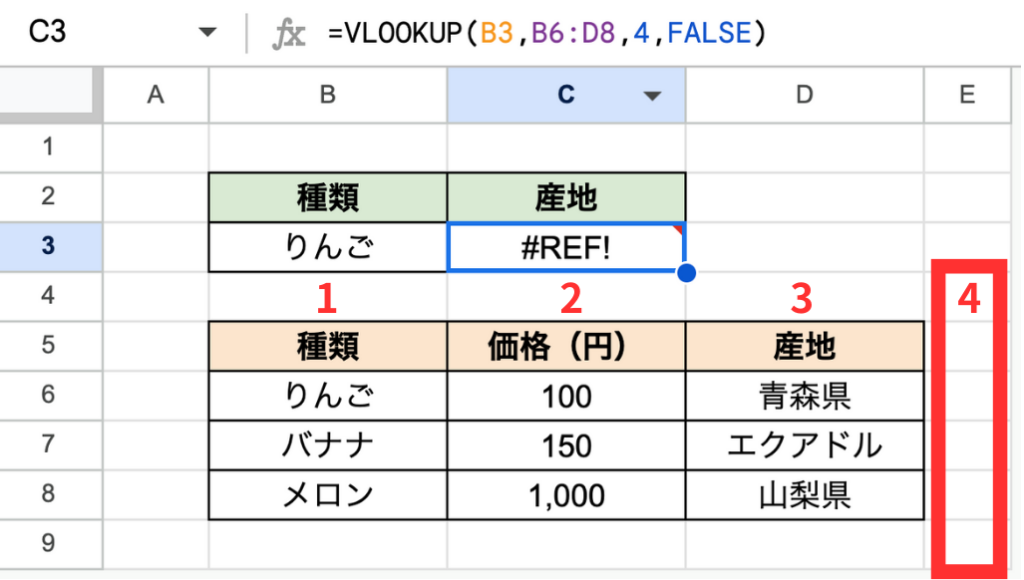
#VALUE
#VALUEは列番号を正しく入力していない場合に発生します。
下記の例では「3」と指定すべきところを、漢数字の「三」と指定しているためエラーとなっています。
列番号に指定できるのは数値のみですので、漢数字など数値以外の入力をしないようにしましょう。
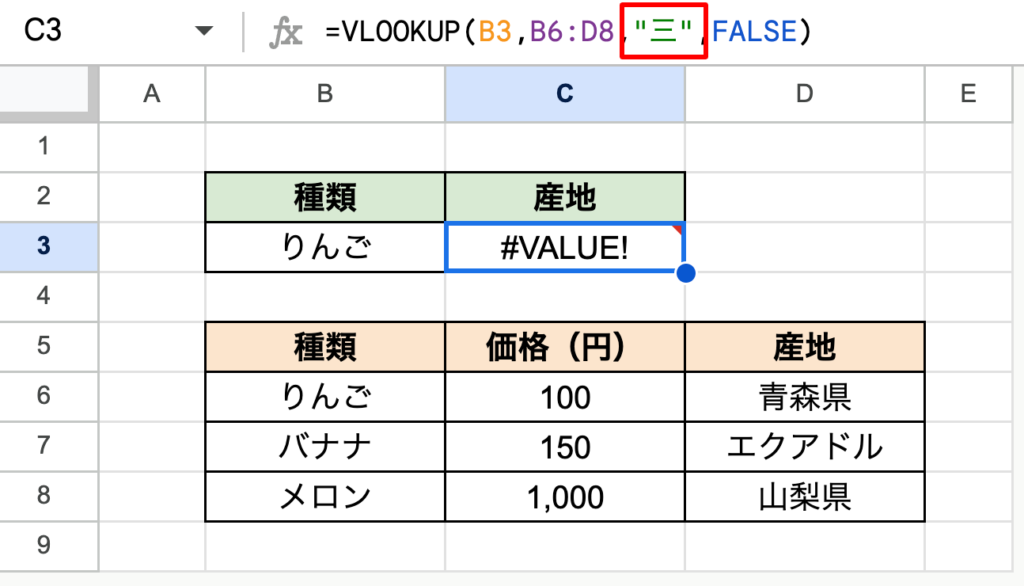
#NAME?
#NAME?は検索キーを文字列で指定した場合に引用符「"」で囲み忘れている場合に発生します。
VLOOKUP関数に限らず、どの関数でも発生する顔能性があるエラーのため、文字列で指定する場合は引用符で囲むことを忘れないようにしましょう。
上記のエラーを防ぐためにも、セルを参照して検索キーを指定することをおすすめします。
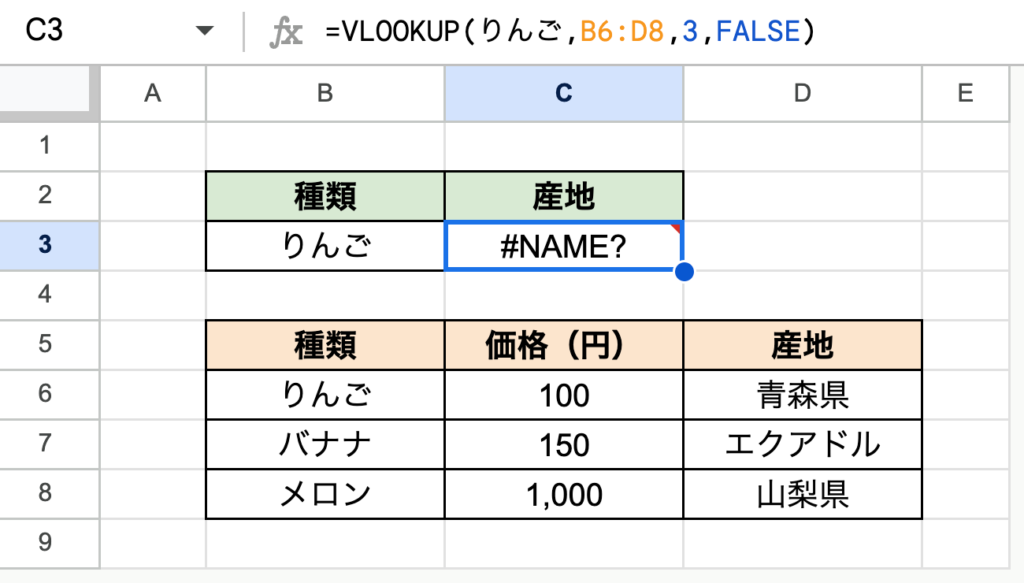
まとめ
これまでVLOOKUP関数の基本構文、注意点、よくあるエラーについて解説しました。
記事で解説した内容をマスターして、VLOOKUP関数を使いこなしていきましょう!
最後までお読みくださりありがとうございました。
他の記事もぜひご覧になってみてください。